Tutorial de Xilisoft Video Convertidor Ultimate para Mac
Xilisoft Video Convertidor Ultimate para Mac es un programa que es capaz de convertir videos HD/SD, que soporta más de 170 formatos, incluídos AVI, MKV, PEG, WMV, DivX, MP4, H.264/AVC, MOV, MP2, MP3, WMA, OGG, AAC, M4A, WAV y AC3. Además de convertir videos, también apoya editar video, cortar video, dividir video, fusionar video y extraer audio desde video.
- Interfase principal
- 3 pasos de convertir video en Mac
- Cortar video, dividir video (solo versión Platinum y Ultimate)
- Fusionar videos, añadir efectos de transición (solo versión Platinum y Ultimate)
- Recortar, rotar video (solo versión Ultimate)
- Añadir filigranas, pista de audio y efectos (solo versión Ultimate)
- Convertir video 3D (solo versión Ultimate)
- Funciones prácticas
Interfase de Inicio
Al cabo de descargar, instalar y marchar el Xilisoft Video Convertidor Ultimate para Mac, va a ver la interfase del programa como así.
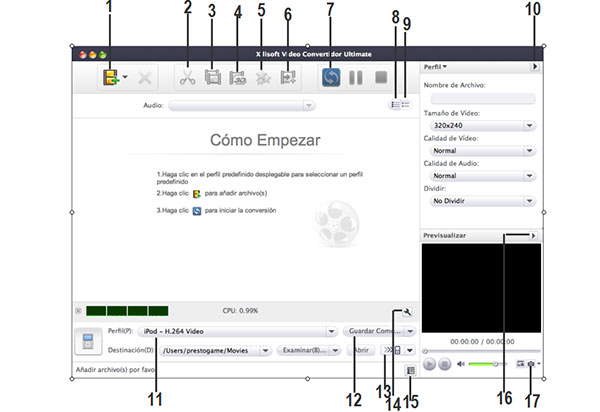
- 1-Añadir archivos
- 2-Cortar videos
- 3-Fusionar videos
- 4-Convertir videos 3D(2D a 3D/3D a 2D)
- 5-Añadir efectos especiales a videos
- 6-Añadir perfiles de salida
- 7-Convertir
- 8-Menú de lista
- 9-Cuadro de imagen
- 10-Mostrar las configuraciones avanzadas de perfil
- 11-Lista de perfiles
- 12-Guardar un perfil personalizado
- 13-Exportar los archivos a iPad/iPhone/iPod/PSP/iTunes
- 14-Preferencia
- 15-Mostrar la ventana de Log
- 16-Previsualizar
- 17-Capturar la pantalla
3 pasos sencillos de convertir videos
paso 1: Añadir archivo de video
Hay 3 formas para añadir videos en el programa:
- Arrastrar y dejar su archivo en el panel del programa.
- Haga un clic el botón "Añadir Archivo (s)
 " que está en la barra de herramientas;
" que está en la barra de herramientas; - Pulse " Archivo>Añadir Archivo (s)" que está en la barra de menú y seleccione el archivo para convertir.
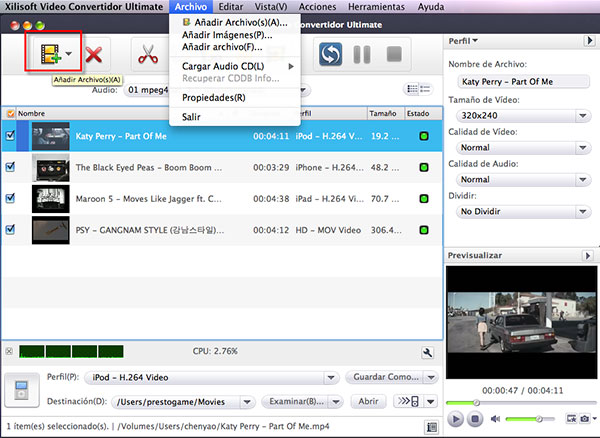
Paso 2: Seleccionar el formato de salida
Abra el ítem´´Perfil´´, en la ventana que saldrá, puede seleccionar un formato como el formato de salida. Con este programa, puede transferir los archivos de salida directamente a dispositivos como iPad, iPhone, iPod. Como se muestra la captura de pantalla, lo único que necesita hacer es elegir ´´Exportar a iPad´´ o ´´Exportar a iPod´´ o ´´Exportar a iPhone´´, etc.
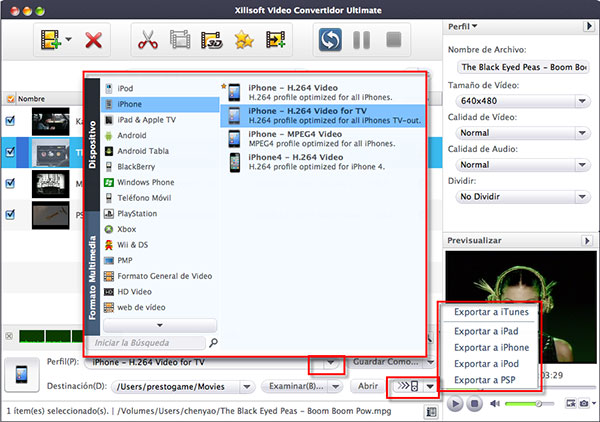
Si usted es un usuario experimentado o quiere personalizar su archivo de salida, por ejemplo, ajustar el bitrate de vídeo, cambiar codec, añadir perfiles, consulte las indicaciones en Funciones Prácticas.
Paso 3: Convertir videos
Haga un clic el botón "Convertir  " para iniciar las tareas de convertir videos.
" para iniciar las tareas de convertir videos.

Cortar video, dividir video
(solo versión Platinum y Ultimate)
Elija desde la lista de tarea el archivo que desea cortar. cliquee el botón "Cortar  " para abrir la venta de cortar video. Cliquee "
" para abrir la venta de cortar video. Cliquee " " o "
" o " " para añadir un clip nuevo en la lista de segmentos, a continuación, corte videos mediatnte ajustar tiempo inicial y final, o arrastrar los controles deslizantes debajo del reproductor de video. Repita este proceso para cortar cualquier segmento que quiere. Si selecione "Salir segmentos como un solo", todos los clips de video se fusionarán en un solo archivo.
Use "
" para añadir un clip nuevo en la lista de segmentos, a continuación, corte videos mediatnte ajustar tiempo inicial y final, o arrastrar los controles deslizantes debajo del reproductor de video. Repita este proceso para cortar cualquier segmento que quiere. Si selecione "Salir segmentos como un solo", todos los clips de video se fusionarán en un solo archivo.
Use " " o "
" o " " para cambiar las ordenes de clips.
" para cambiar las ordenes de clips.
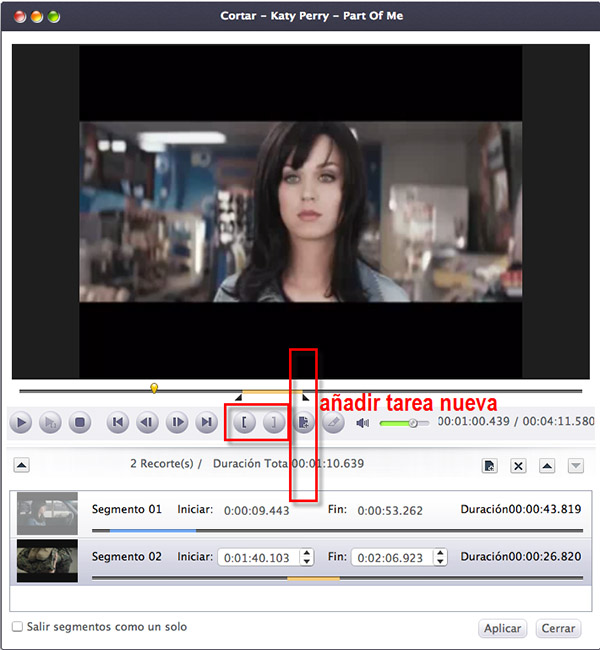
Fusionar videos, añadir efectos de transición
(solo versión Platinum y Ultimate)
Seleccione los videos que quiere fusionar, haga clic el botón ´´Fusionar  ´´ para unir los videos en un archivo.
´´ para unir los videos en un archivo.
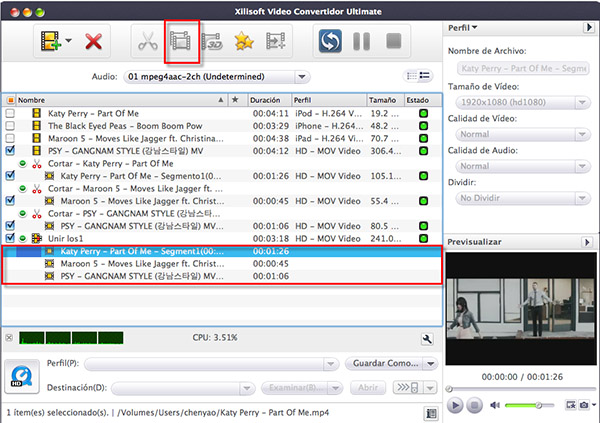
Añadir transiciones
Haga doble clic el archivo unido o elija ´´Editar Items Combinados´´ desde el menú de clic-derecho para entrar en la ventana de transición. Luego, elija´´Activar Transición´´ y podrá seleccionar el efecto de transición que le guste. El programa soporta ajustar la duración del efecto. Después de terminar todos los ajustes, pulse ´´Aplicar´´ para guardar los cambios.
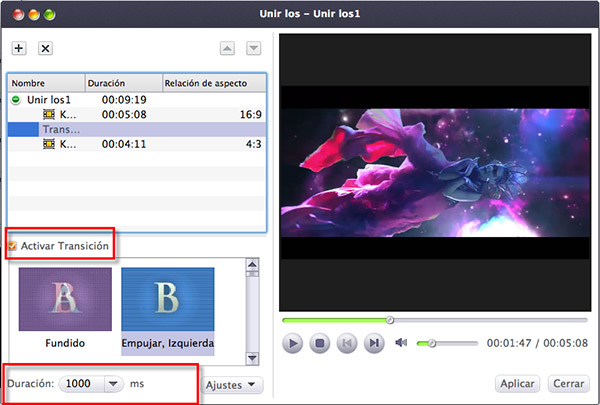
Recortar video, rotar video
(solo versión Ultimate)
Escoja el video que quiere ediar y cliquee "Efectos  " . En la ventana de ´´Efecto´´, va a encontrar 4 formas para rotar video, ´´Girar en el sentido horario´´, ´´´Girar en el sentido antihorario´´, ´´Volteo horizontal´´, ´´Volteo vertical´´. Además, si quiere recortar el video, puede ajustar los parámetros de ´´Margen izquierdo´´ y ´´Margen superior´´, o simplemente, arrastrar el marco rojo en el video.
" . En la ventana de ´´Efecto´´, va a encontrar 4 formas para rotar video, ´´Girar en el sentido horario´´, ´´´Girar en el sentido antihorario´´, ´´Volteo horizontal´´, ´´Volteo vertical´´. Además, si quiere recortar el video, puede ajustar los parámetros de ´´Margen izquierdo´´ y ´´Margen superior´´, o simplemente, arrastrar el marco rojo en el video.
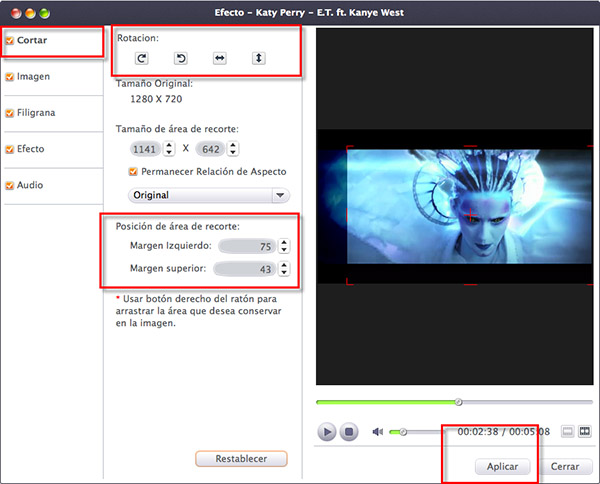
Añadir filigranas, pista de audio y efectos
(solo versión Ultimate)
Escoja el video en el que quiere insertar marca de agua y cliquee "Efectos  ". En la ventana de ´´Efecto´´, haga un clic la opción ´´Filigrana´´. Cliquee el botón ´´
". En la ventana de ´´Efecto´´, haga un clic la opción ´´Filigrana´´. Cliquee el botón ´´  ´´ para añadir texto como marca de agua. Seleccione ´´Fuente´´, ´´Color´´, ´´Tamaño´´, o ´´Estilo´´ para editar el texto. Si quiere insertar imagenes como marca de agua, pulse el botón ´´
´´ para añadir texto como marca de agua. Seleccione ´´Fuente´´, ´´Color´´, ´´Tamaño´´, o ´´Estilo´´ para editar el texto. Si quiere insertar imagenes como marca de agua, pulse el botón ´´  ´´, elija desde su ordenador las imagenes que quiere insertar, haga clic´´Aplicar´´ guardando los ajustes.
´´, elija desde su ordenador las imagenes que quiere insertar, haga clic´´Aplicar´´ guardando los ajustes.
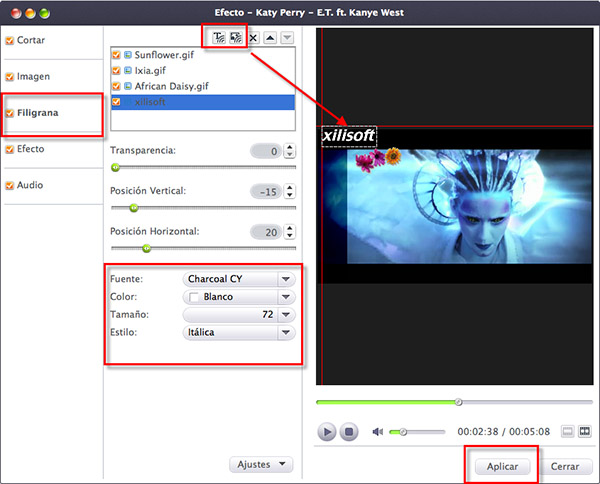
Si quiere hacerse su video más especial, puede agregar efectos en el video. En la ventana de ´´Efecto´´, elija ´´Efecto´´, el programa ofrece varios efectos como´´Negro y Blanco´´, ´´Negativo´´, ´´Arena´´, ´´Película Vieja´´, etc. Haga un clic el botón´´Comparar´´ para checar la diferencia entre imagen original y exportar imagen.
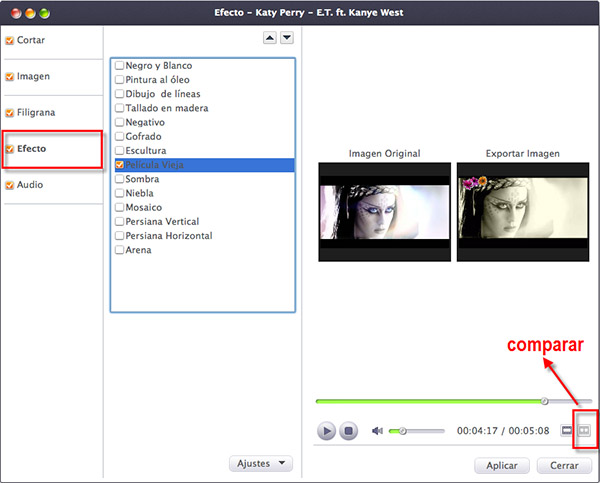
En la ventana de ´´Efecto´´, elija´´Audio´´ y seleccione un archivo de audio desde su PC y ajuste las configuraciones del audio. Este programa soporta casi todos los formatos populares de audio como MP3, WMA, AAC, WAV, CDA, OGG, etc
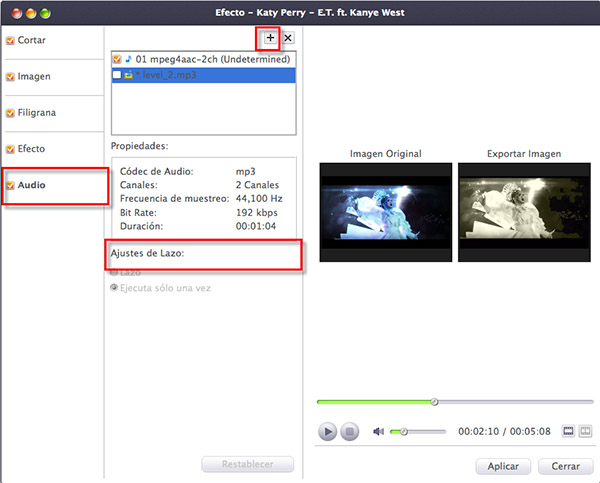
Otra forma de añadir audio
En la interfase principal, hay una opción ´´Audio´´ que está debajo de la barra de herramientas, haga un clic la flecha, en el menú desplegable, elija ´´Personalizar´´ para añadir audio.
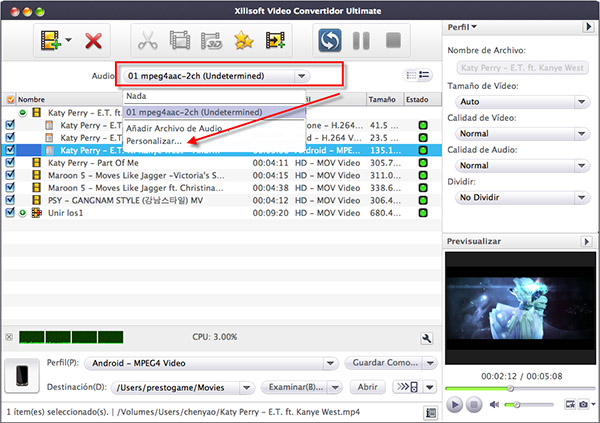
Convertir video 3D
(solo versión Ultimate)
Escoja el video que quiere convertirlo en 3D, haga un clic el botón  para entrar en la ventana de ´´Conversión 3D´´.
para entrar en la ventana de ´´Conversión 3D´´.

Seleccione entre las 2 opciones 2D en 3Do 3D en 3D según su demanda.
Convertir los videos de 2D en 3D para disfrutarlos en 3D TV.
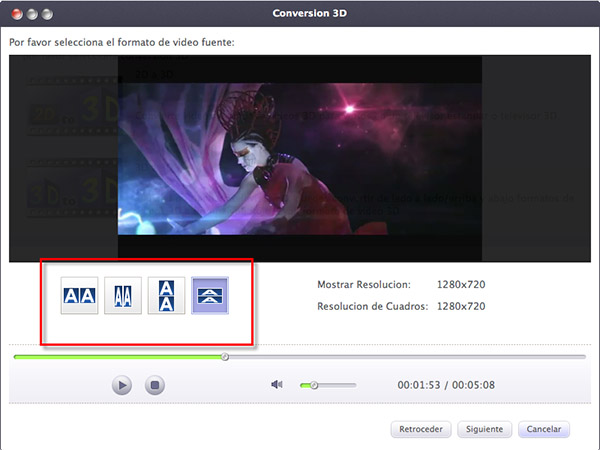
Funciones prácticas
* Exportar múltiples formatos de salida desde un solo archivo original
Si quiere convertir un archivo en diferentes formatos con el fin de exportarlos a diversos dispositivos, puede usar el botón ´´Añadir Perfil de Salida´´ para definir diferentes foramtos de salida.
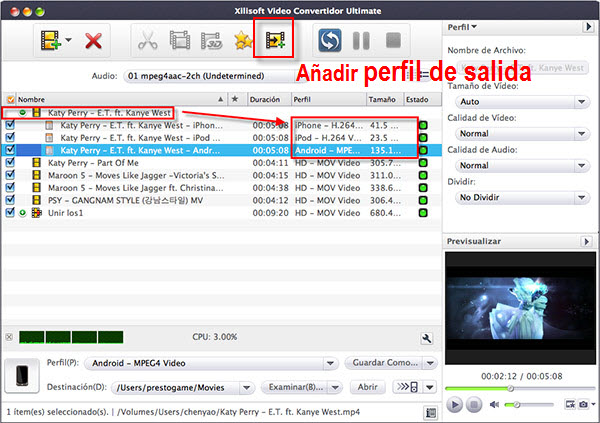
* Modificar los parámetros avanzados
Si quiere personalizar el perfil de salida, haga clic la flecha a la derecha de ´´Perfil´´, en la ventana que saldrá ´´Ajustes Avanzados de Perfiles´´, podrá ajustar todos los parámetros como ´´Codec de Video´´, ´´Tamaño de Video´´, ´´Bitrate´´, ´´Frame Rate´´, etc.

*Definir y guardar un perfil personalizado
Tras cambiar las configuraciones de un perfil, puede definir este perfil nuevo como un personalizado y guardarlo como un perfil nuevo para futuro uso. Además, le permite renombrar este perfil según su demanda.
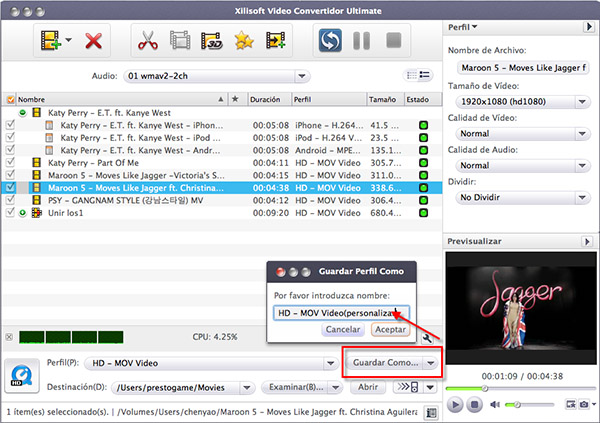
* Ajustar bitrate
Si necesita cambiar los ajustes de bitrate, haga un clic el botón ´´Herramientas´´-´´Calculadora de Bitrate´´, en la ventana de esta función, podrá cambiar las configuraciones como ´´Duración´´, ´´Tamaño de Archivo´´, ´´Bitrate de Audio´´, ´´Bitrate de Video´´.

* Previsualizar video y capturar la pantalla
Seleccione un archivo de vídeo, previsualícelo con el reproductor incorporado. Puede capturar imágenes favoritas del vídeo haciendo clic en el botón
" ". Puede elegir una carpeta para guardar las imagenes capturadas y ajustar formato, calidad de imagen por medio de ´´Herramientas´´> ´´Preferencias´´> ´´General´´.
". Puede elegir una carpeta para guardar las imagenes capturadas y ajustar formato, calidad de imagen por medio de ´´Herramientas´´> ´´Preferencias´´> ´´General´´.
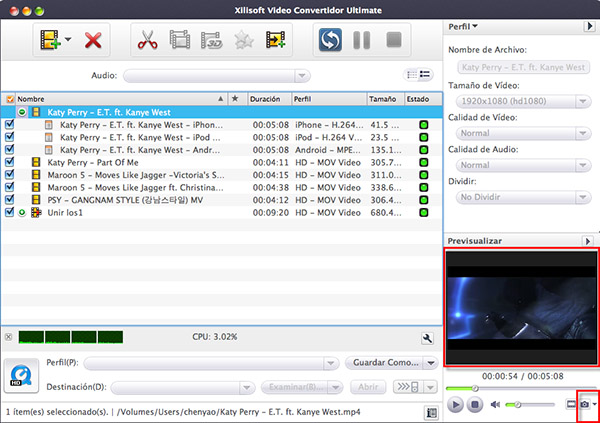
Haga clic en la flecha hacia la derecha para aumentar el lector cuyo tamaño es ajustable.
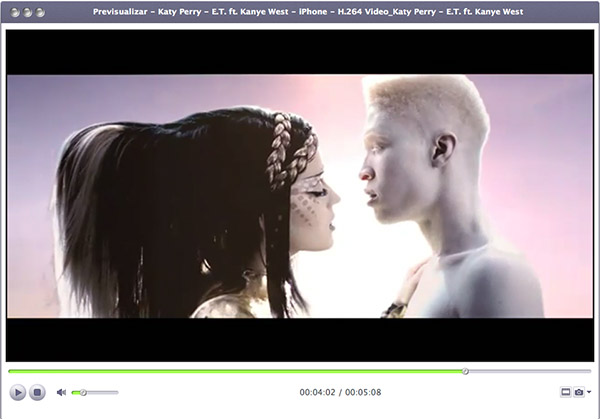
Descargar o Comprar
Windows HerramientasMás
- Vídeo Convertidor 7 Ultimate

- Vídeo Convertidor 7 Platinum

- Convertidor de Video 3D

- Movie Maker 6

- DVD Ripper 7 Ultimate

- Creador de DVD

- CD Ripper

- iPad Mágico Platinum
- Transferir iPad a PC

- iPhone Mágico Platinum
- iPhone Contacts Backup

- iPod Mágico Platinum
- Xilisoft PSP Vídeo Convertidor

- YouTube Convertidor

- PPT a Vídeo Para Empresas

- PPT a DVD para Empresas
- Crear Foto Slideshow

